Thursday, December 13, 2007
Raising the Roof
I recorded that presentation using Camtasia and am now making it available.
To view the video, please visit my website at http://www.dscohn.com/speaking/revit_roofs.htm
Tuesday, November 27, 2007
News from Autodesk University
I'll be back after the AU break with more Revit-specific information, including tips and tricks that I learn in the many Revit classes I'm taking at Autodesk University.
Wednesday, November 14, 2007
Tag Doors by Type / Tag Windows by Mark
Again, this is a question that comes up quite often, so let's explain this one in very simple terms.
The information that appears in a door or window tag, as well as the appearance of the tag itself, is determined by the Revit annotation family object used to tag the door or window. By default, doors tags appear as an oval with the Mark (door number) centered in the tag, while window tags appear as a hexagon with the window Type centered in the tag.
In order to tag doors so that the Type appears in the tag rather than the Mark, or to tag windows so that the Mark appears in the tag rather than the type, you need to load a different annotation family component and use it instead. It just so happens that Revit Architecture comes with an alternate window tag that does just this. For doors, you'll need to create a new tag that uses the Type rather than the Mark. But this is quite easy to accomplish.
As with most things in Revit, it's easier to take an existing family component and modify it rather than creating a new one from scratch. Open the existing door or window tag by selecting File > Open and then navigate to the library folder in which the tag is stored (by default, door and window tags are located in Imperial Library > Annotations > Architectural).

The tag opens in Revit's family editor. Select the label.
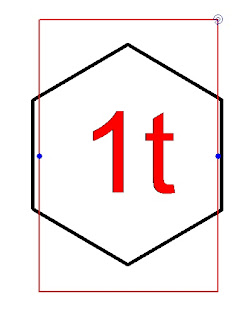
On the Options bar, click the Select Parameter button.

In the Select Parameter dialog, select the parameter you want to assign to the label. For example, to create a door tag that labels the door using the Type rather than the Mark, select Type Mark. In the Value field, enter a value to represent the label within the family editor environment. Then click OK.
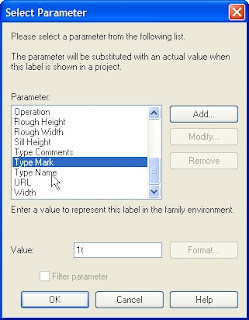
Select File > Save As and give your new tag an appropriate name (such as Door Tag by Type.rfa) and click Save. Then close the family editor.
To use your new tag, load it into your project (File > Load From Library > Load Family).
That's all there is to it. Pretty simple, huh?
Making Roof Lines Visible in Floor Plans
This question keeps coming up, so I figured the best thing to do was to cover it here. While this is by no means the only solution, it is perhaps the easiest way to accomplish this.
In the plan view of the level in which you want to see the roof line, display the Element Properties dialog box for the view. Then, in the Graphics area, in the Underlay drop-down, select the level on which the roof was created to display the roof as an underlay. (Yes, I realize that the roof is probably above the level you're working on, but it's still considered an underlay nonetheless.)
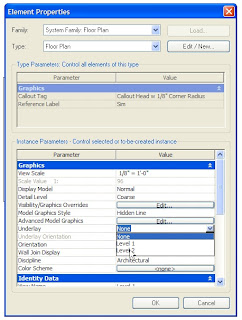
This makes the roof line visible in the plan view of the level you are working on (along with any ridges and valleys), but of course the lines appear as solid lines.
To change the edges to some sort of hidden line select the Linework tool on the Tools toolbar. Then, select the desired linetype from the Type Selector drop-down. I generally choose
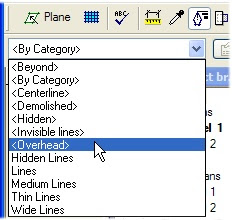
Click on each roof edge line to change the linetype. To hide ridge and valley lines, you can choose
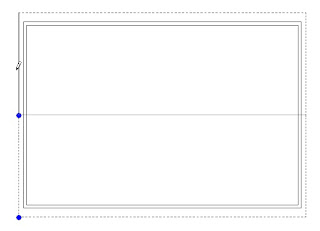
That's all there is to it.
See. It's quite easy once you know how.
Sunday, October 21, 2007
Revit Quick Tips
When importing a CAD file (such as an AutoCAD drawing) for use as the basis of a site plan or topo, be sure the Current View Only check box is NOT selected. Otherwise, you won't be able to select the drawing for use in creating a topo surface.

However, the opposite is true when importing or linking a CAD drawing for use within a drafting view. In order for the CAD file to be visible in the drafting view, it SHOULD be imported or linked to the Current View Only.
Also, remember that after placing the CAD drawing in the view, you can move it to the foreground or background by selecting it and then choosing the desired option on the Options bar.

Paying attention to these small details can help you avoid some frustration.
Saturday, September 29, 2007
Download the Handouts
We also ran out of some of the handouts. For that reason (and also so that attendees can get extra copies of my handouts to share with coworkers back at the office), I have posted copies of all of my handouts on my website (www.dscohn.com). While I certainly invite you to visit my website to see all of the other goodies posted there, I'm including the links below so that you download the PDF versions of the Revit handouts directly:
I'm developing additional classes for upcoming CAD Camps and will post those Revit-specific titles on-line as well once they are completed.
Saturday, September 1, 2007
AutoCAD 2008 Service Pack is Now Available
I reported at that time that Autodesk was aware of this problem and would be addressing it in a future service pack. That service pack has now been released, and I am happy to report that SP1 does indeed correct this problem. Tables created from drawings that include dynamic block data are now generated properly.
The service pack is available from Autodesk's website. I encourage all users of AutoCAD 2008 to download the service pack as soon as possible.
Friday, August 24, 2007
Copying Multileader Styles in AutoCAD 2008
The customer asked how he could copy a multileader style from one drawing to another. I naturally assumed that he could use Design Center to accomplish this. Imagine my surprise therefore when I realized that this capability was not added to Design Center in AutoCAD 2008.
After a bit of searching, I found several threads on the AUGI forum that dealt with this. There are two documented work arounds.
METHOD 1: Drawing Insertion method
- Open the drawing into which you want to copy the multileader style.
- Use the INSERT command to insert the drawing containing the desired multileader style.
- When AutoCAD prompts you to select the insertion point, press ESC to cancel the command.
Note that this method will also add all of the text styles, dimension styles, etc. from the drawing being inserted, which may not be desirable. If that is the case, here's another way to copy a multileader style.
METHOD 2: Tool Palette method
- Create a multileader in the drawing in which the desired style exists (using the style you want to copy) and then drag-and-drop that multileader onto a tool palette.
- Open the new drawing and then start the MLEADER command using the multileader you placed on the tool palette.
Note that this method will initially insert the exact same multileader as you created in the first drawing, including the text. But you can delete that multileader and then just use the MLEADER command normally to create new multileaders. But this method will definitely add the multileader style to the second drawing (and only the multileader style, not all of the other stuff that comes in if you use Method 1).
I would hope that the ability to copy multileader styles from one drawing to another using Design Center is high on the AUGI AutoCAD wish list. It seems silly that Autodesk neglected to add that in AutoCAD 2008. Hopefully, the company will remedy that situation very soon.
Thursday, August 23, 2007
Gambrel Roofs in Revit
As I began documenting the methods that could be used to create various roof types (I used several sources including Architectural Graphics Standards to come up with a fairly complete list of roof types), I realized that gambrel roofs presented a special case.
A gambrel roof is usually a symmetrical two-sided roof with two slopes on each side, a lower portion with a steep slope angle and an upper portion with a shallower roof angle. The roof has gable ends. Gambrel roofs are often associated with Colonial architecture and are a common roof used on barns.
Although you could construct this roof in Revit as two roofs, the first ending at a cutoff level and the second filling the opening in the first, creating it as an extrusion works better because the roof maintains a consistent fascia along the gable end.
With the Roof by Extrusion method in Revit, you first sketch the profile of the top of the roof in an elevation or section view, and then extrude the roof. You can use a combination of straight lines and arcs to create the profile. The height of the roof depends on the location where you sketch the profile in the elevation or section view. The sketch must be a series of connected lines or arcs that are not closed in a loop.
When you start the Roof by Extrusion command, Revit displays a Work Plane dialog so you can specify the work plane on which you will sketch the roof profile. It is often helpful to sketch reference planes to guide in the placement of the profile. You can also select the Pick Plane option and then click to select an existing elevation or section; you can then sketch the profile on that plane. Revit will also ask you to specify the reference level and offset for the roof.
The Design bar changes to display the Sketch tab. You can use the sketch tools to create the profile of the roof. Note than when sketching a profile for a roof by extrusion, the Sketch tab does not include the Pick Walls, Align Eaves, or Slope Arrow tools.
The direction in which the roof profile extrudes is known as the extrusion direction. The extrusion of the roof can extend in either direction along a plane perpendicular to the plane in which the profile is created. You use the Extrusion Start and Extrusion End controls in the Element Properties dialog to control the length of the extrusion. You can extend the extrusion towards or away from the view. Extrusion directions that are up or towards the view are positive, and extrusion directions that are down or away from the view are negative.
After first creating the exterior walls of my building and viewing my model in a plan view, here’s how I created a gambrel roof in Revit:
- On the Basics or Modeling tab of the Design Bar, select Roof > Roof by Extrusion.
Revit displays the Work Plane dialog.
- In the Work Plane dialog, select Pick a Plane (the default option), and click OK.
- Click to select one of the end elevations.
(Note that if you selected the end elevation while viewing the building in a plan view, Revit displays the Go To View dialog, and you need to complete step 4. If you were viewing the model in a 3D view, Revit skips this step and goes directly to step 5.)
- In the Go To View dialog, select one of the elevations and then click Open View. This will be the plane on which you sketch the roof profile.
Revit displays the Roof Reference Level and Offset dialog
- In the Roof Reference Level and Offset dialog, select the reference level for the roof. The default level is the highest level in the project. If desired, you can set a value to offset (raise or lower) the roof from the reference level. Click OK to continue.
The Sketch tab now displays in the Design bar.
- Use the tools on the Design bar to sketch the profile of the roof. In the case of the gambrel roof, I used the Lines tool to sketch the profile shown below.
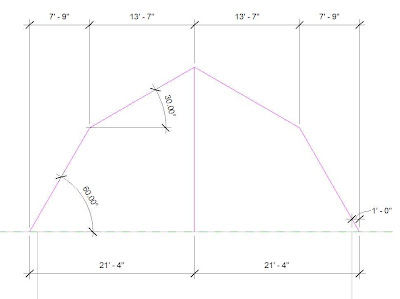
Your dimensions will likely be different from mine. But you can see how the lower slope is steeper than the upper slope. I made my roof symmetrical (which is typical for most gambrel roofs), but since this is a roof by extrusion, symmetry is not necessary. - On the Sketch tab of the Design bar, click Properties.
Revit displays the Element Properties dialog.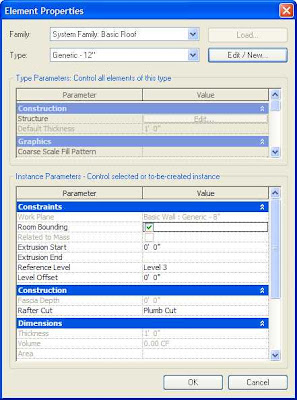
This dialog contains all of the settings for the roof you are about to create. I won’t go into a lengthy discussion of these settings. You should review these on your own (perhaps I’ll write another posting on these settings if there is interest). Normally, you would also select the roof type and adjust other settings.
The settings you need to pay attention to for a Roof by Extrusion, however, are the Extrusion Start and Extrusion End settings. In my case, I had drawn a building 60-feet long. I wanted the roof to extend 1-foot beyond the gable ends. - In the Element Properties dialog, under Constraints, specify 1’-0” for the Extrusion Start dimension. Specify -61’-0” for the Extrusion End dimension (the length of the building plus the roof overhang.
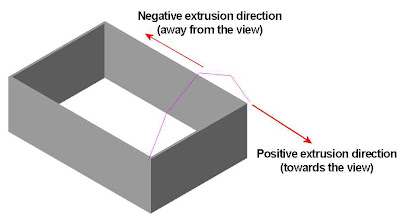
- On the Sketch tab of the Design bar, click Finish Sketch.
At this point, you probably want to look at your model in 3D. - On the Standard toolbar, click 3D.
Revit displays your model in 3D.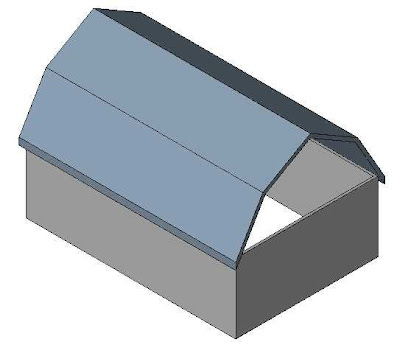
If you've drawn your building like I did, you'll notice that the end walls do not extend up to the roof. Actually, the side walls (along the long edges) don't attach to the roof yet either. That's what Revit's Attach command is for. - Select the end wall. It immediately highlights in red.
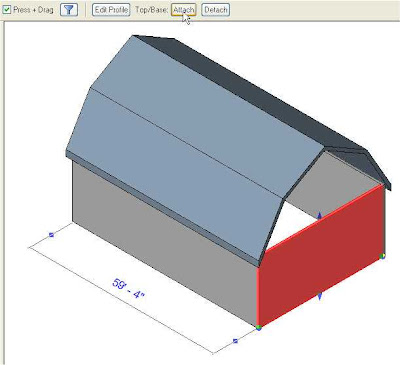
- On the Options bar, click Attach.
- On the Options bar, make sure that the Top radio button is selected, then click on the roof. Revit immediately changes the profile of the end wall so that it fills the empty space right up to the underside of the roof.
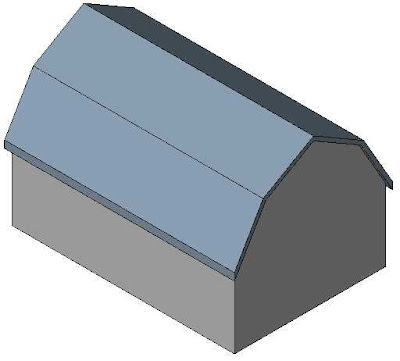
- Repeat this step for the other three walls.
That's all there is to it. Perfect gambrel roofs every time.
Monday, July 9, 2007
Warped Slabs in Revit 2008
There are lots of incredible new features in Revit 2008. One of my favorites is the ability to model slabs with multiple slopes, or what Autodesk refers to as “warped slabs.” This is a feature that was specifically highlighted in the roll-out of Revit Structure 2008, but is actually a core component of the entire Revit 2008 family.
You could create sloped slabs in previous versions of Revit, but they could only slope uniformly. It was therefore very difficult to create a floor that sloped to a floor drain, for example. But now, thanks to several new tools in Revit 2008, creating such a component if quite easy. These methods work for roofs, floors, or slabs.
After creating a slab, if you subsequently select that slab Revit displays four new tools on the Options bar:
Note that these tools will not display unless the slab is initially flat and horizontal with straight-edged boundaries. In addition, roofs cannot be attached to another roof and the roof cannot be a curtain roof.
The Modify Sub-Elements tool allows direct editing of element geometry using selection and modification points (vertices) and edges.
The Draw Points tool allows you to create new points on the top face of the slab.
The Draw Split Lines tool allows sketching directly on the top face of the slab.
The Pick Supports tool lets you pick linear beams and walls to create new split edges on the top face of the element, matching the slope to that of the underlying support.
After modifying a slab using any of these shape modifiers, Revit displays a Reset Shape button adjacent to the four shape editing tools on the Options bar. If you click this button, Revit resets the element geometry back to its original unmodified state.
In addition to these four new tools, slabs also have a new parameter enabling users to create material layers with variable thickness. When this parameter is active, the non-variable layers will maintain their specified thickness while the variable layer will adjust its thickness based on the slope. This is a great way to create roof with tapered insulation board, for example.
To modify a slab using the Modify Sub-Elements tool:
- Select the slab, roof, or floor you want to modify.
- On the Options bar, click the Modify Sub-Elements tool.
- Click to select a vertex or edge, after which you can do one of the following:
- Drag the blue arrows to move the point vertically.
- Drag the red square to move the point horizontally.
- Click the text control to enter a precise height for the selected point or edge.
- Enter a precise height in the Elevation edit box on the Options bar.
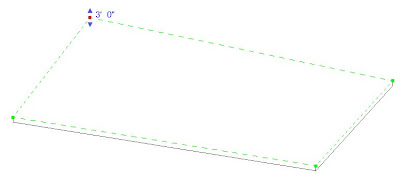
Note that the value of the height represents the offset from the original top face of the slab. For an edge, the entire edge is moved to the specified height.
To modify a slab using the Draw Points tool:
- Select the slab, roof, or floot you want to modify.
- On the Options bar, click the Draw Points tool.
- Click on the face or edges of the slab, roof, or floor to add points that define a slope.
Note that when you select the Draw Points tool in step 2, the Options bar displays an Elevation text box. The value in this box determines the elevation of the point you are about to add. When the adjacent Relative check box is selected, the elevation is mearsured relative to the surface on which you are adding the point. When this check box is cleared, the elevation represents the actual project elevation and points will be added at this specific elevation.
In this illustration, I simply warped the slab down to a central point by adding a new point in the center of the room. The elevation of this point is below the elevation at which the slab was originally created.
When you add new points, Revit automatically splits the slab into smaller sub-regions. You can use the Draw Split Lines tool to manually split an existing face of a slab into smaller sub-regions. You can then alter the elevation of vertices and/or edges of that sub-region to warp the slab.
To modify a slab using the Draw Split Lines tool:
- Select the slab, roof, or floor you want to modify.
- On the Options bar, click the Draw Split Lines tool.
- Select a vertex, edge, face, or point anywhere on the slab to start the split line.
- Select another vertex, edge, face, or point anywhere on the slab to end the split line.
Note that the startpoints and endpoints of the split lines can be added anywhere on the face of the slab. If your cursor is over a vertex or edge, Revit will snap to 3D vertices and edges and present standard snap controls and temporary dimensions along the edge.
In the illustrations above, I first added a single split line across the entire slab on the left and then used the Modify Sub-Elements tool to raise the elevation of that split line. To create the slab on the right, I first added four new split lines (using the Chain option when drawing the split lines) and then used the Modify Sub-Elements tool to lower the elevation of the new split lines to create the trench drain.
Note that in all of the previous examples, the overall thickness of the slab remains constant and is simply warped to take on the new slope.

That isn't always what you are trying to achieve. Sometimes, such as in the case of tapered insulation on an otherwise flat roof, you want to keep the actual structure flat and simply create a layer within the roof assembly that has a variable thickness, to represent the tapered insulation. You can accomplish this by creating a variable thickness slab.
Any one layer within the structure of a slab, roof, or floor can have a variable thickness. To modify the structure of a layer to make it a variable layer:
- Select the slab, roof, or floor to modify.
- Display its Element Properties dialog box.
- Click the Edit/New button.
- In the Type Properties dialog box, click the Edit button in the Structure property.
- In the Edit Assembly dialog box, select the check box in the Variable column for the layer you want to have a variable thickness.
- Click OK until all the dialog boxes are closed.

You can then select the slab and use the Modify Sub-Elements tool to make the desired changes to the slab. Only the thickness of the variable layer will change.
Tuesday, June 26, 2007
View and Visibility Control in Revit
Since this was a residence, his construction documents would not include reflected ceiling plans. Instead, he wanted the skylights in a clearstory ceiling to appear on the second floor plan as a hidden line.
While there may be several ways to accomplish this, it seemed like an obvious solution was to create a filter. Filters provide a way to override the graphic appearance and visibility of all elements that share common properties. For example, the controls in Revit’s Visibility/Graphics dialog box let you change the color applied to walls, but the change would apply to all walls. But if you only wanted to change the color for 2-hour fire rated walls, you could create a filter that would select just those 2-hour walls and then apply the desired visibility change to just those walls.
To accomplish the client’s desired result (skylights shown in the second floor plan as a hidden line), I first looked at the properties of one of the skylights and found that it was assigned an assembly code of B3020110.
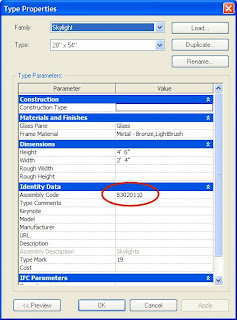
Using that piece of information that is unique to the skylights, I created a filter using the following steps:
- Display the Second Floor plan view.
- Open the Visibility/Graphics Overrides dialog box.
- Select the Filters tab.
- Click the Edit/New button to display the Filters dialog box.
- Click the New button to create a new filter.
- In the Filter Name dialog box, name the new filter “Skylight” and click OK
- Back in the Filters dialog box, under Categories, select the Window category check box.
- Under Filter Rules, in the first Filter By drop-down, select Assembly Code, set it equal to B3020110 (the unique code assigned to the skylights), and then click OK. Take care when entering this assembly code. Remember that the value you enter is case-sensitive.
- Back in the Visibility/Graphics Overrides dialog box, click the Add button.
- In the Add Filters dialog box, select the Skylight filter you just created, and then click OK.
- Back in the Visibility/Graphics Overrides dialog box, under Projection/Surface, in the Lines column, click the Override button. We’re applying the override to the lines projected down from the skylight above.
- In the Line Graphics dialog box, from the Pattern drop-down list, select the Hidden line type, and then click OK.
- Click OK to close the Visibility/Graphic Overrides dialog box.
At this point, the skylight still may not appear in the plan view, because the View Range is most likely still set to its default condition, which is to only extend 10-feet above the current floor level when looking up for objects that should appear in the current view.
If you think about the way Revit creates a view, imagine the 3D building model is suspended inside of a transparent cube. The sides of the cube determine what’s visible in any given view. You’ve already probably experienced the sides of this cube—it’s what Revit calls the “Crop Region.” The top and bottom of this cube define the “View Range.”
The view range is a set of horizontal planes that control the object visibility and appearance in the view. The horizontal planes are Top, Cut Plane, Bottom, and View Depth. As their names imply, the top and bottom planes represent the top-most and bottom-most portion of the view range. The cut plane is a plane that determines at what height certain elements in the view are shown cut. These three planes define the Primary Range of the view range. View Depth is an additional plane outside the primary range. You can set the level of view depth to show elements below the bottom plane. By default, it is the same as the bottom plane.
Elements outside of this view range do not display in the view. The exception to this is if you set the view Underlay to a level outside the visible range.
Elements within the boundaries of the primary range that are not cut by the cut plane are drawn in a projection line style, which is why we assigned the hidden line to the projection line setting when we created the Skylight filter.
In order for the skylights to appear in the second floor plan view, we need to change the view range so that it extends up at least to the roof. To do this:
- Display the Element Properties dialog box for the Second Floor plan view (for example, right-click in the view and choose View Properties from the shortcut menu.
- In the Element Properties dialog box, click the View Range Edit button.
- In the View Range dialog box, change the Top plane setting so that it extends above the roof. There are several ways in which you could do this. You could simply change the Offset value so that the plane is far enough above the roof, or you could choose a different level (or “Unlimited”) from the Top drop-down list.
- Click OK to close all of the dialog boxes.
The skylights should now be visible in the second floor plan view.
Thursday, February 15, 2007
Revit Happenings At Autodesk
 I've just returned from Autodesk's World Press Day, actually a 2-day event held February 12-13, 2007 in San Francisco. The first day, held at Zeum—and arts and technology museum for kids and families—provided a 30,000-foot view of Autodesk. The high-points of the day included a presentation by Autodesk CEO Carl Bass, and a superb talk by Patrick MacLeamy, the CEO of architecture giant HOK.
I've just returned from Autodesk's World Press Day, actually a 2-day event held February 12-13, 2007 in San Francisco. The first day, held at Zeum—and arts and technology museum for kids and families—provided a 30,000-foot view of Autodesk. The high-points of the day included a presentation by Autodesk CEO Carl Bass, and a superb talk by Patrick MacLeamy, the CEO of architecture giant HOK.Day two was held back at the Palace Hotel, and featured a look at all of Autodesk's new vertical products as well as the next release of AutoCAD and several other new products.
Autodesk has renamed its Building Solutions Division (BSD) to AEC and moved Civil 3D from its Infrastructure Division (ISD) into AEC. In fact, it has done away with ISD and shifted its Map product to its GIS division.
Within the newly renamed AEC division, it has renamed a number of products. Some of the Autodesk-based products will receive new names:
| Current name | New name |
| Architectural Desktop 2007 | AutoCAD Architecture 2008 |
| Building Systems 2007 | AutoCAD MEP 2008 |
| Current name | New name |
| Revit Building 9.1 | Revit Architecture 2008 |
| Revit Structure 4 | Revit Structure 2008 |
| Revit Systems 2 | Revit MEP 2008 |
Revit Architecture 2008
Based on what Autodesk showed us at the event, there are few new features in the next release of Revit Architecture. Instead, the company has focused on performance. But there are still a few gems, including:- Improved management of linked model information and improved DWF support.
- A Google Earth plug-in for publishing Revit models to Google Earth.
- Better interoperability with Autodesk 3ds Max animation software
Revit Structure 2008
There's a bit more meat in Revit Structure 2008, including:- New modeling tools for parametric structural trusses, warped structural slabs, and curved beams. By either clicking and dragging or just putting in offset values, users can create complex slabs with multiple slopes and multiple surfaces. Users can also see the volume of the slab. The Truss Wizard in Revit Building 4 is now built directly into Revit Building 2008.
- Construction documentation enhancements such as dependent views for split drawings, dimensions, and element visibility.
- Improved usability and interoperability with industry-standard tools and third-party analysis applications.

Revit Structure 2008 features new warped slab and curved beam capabilities.
Revit MEP 2008
As the youngest member of the Revit family, it makes sense that Revit MEP 2008 sees the greatest number of new features, including integrated building performance analysis for sustainable design through a direct link to the Integrated Environmental Solutions (IES) Virtual Environment. This provides reportable building analysis data including annual energy requirements, whole building carbon emission output, occupant satisfaction, day-lighting, and thermal analysis capabilities. All of these analyses are built into the new release.And for the feature sets of the AutoCAD-based products, here's what Autodesk offers as highlights in the upcoming releases.
AutoCAD Architecture 2008
- Automatic scaling of drawing product allowing users to simply change the scale of the design. Annotations including dimensions, tags, and leaders are automatically updated. This is actually based on new functionality in core AutoCAD 2008.
- Changing building elements and components display (such as a door and its swing) is now as easy as modifying AutoCAD linework.
- A new Drawing Compare feature uses color-coded displays to show items on a drawing that have been changed, added, or deleted.
AutoCAD MEP 2008
- Automation of MEP systems design, layout and documentation, including single line plumbing, electrical layout, and piping.
- Part wizard to speed creation of new parts with predefined parametric templates
- International metric content for documentation in global projects.
- Improved display control for construction documentation and display.
AutoCAD Civil 3D
- Enhanced multiuser environment to work on large, more complex projects.
- Interactive design capabilities and feature automation for greater productivity, such as automatic generaion and updates to roadway plan and profile sheets.
- Increased survey functionality to create base geometry faster and move data from and to the field.
- Interoperability and migration for multiple data formats, including Google Earth mapping functionality and DWF file specifications.









