This question keeps coming up, so I figured the best thing to do was to cover it here. While this is by no means the only solution, it is perhaps the easiest way to accomplish this.
In the plan view of the level in which you want to see the roof line, display the Element Properties dialog box for the view. Then, in the Graphics area, in the Underlay drop-down, select the level on which the roof was created to display the roof as an underlay. (Yes, I realize that the roof is probably above the level you're working on, but it's still considered an underlay nonetheless.)
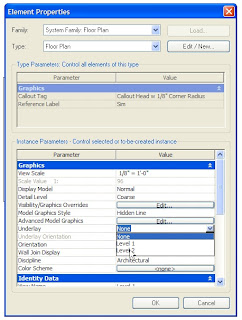
This makes the roof line visible in the plan view of the level you are working on (along with any ridges and valleys), but of course the lines appear as solid lines.
To change the edges to some sort of hidden line select the Linework tool on the Tools toolbar. Then, select the desired linetype from the Type Selector drop-down. I generally choose
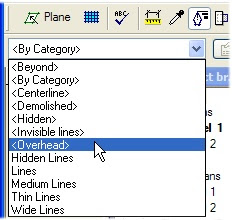
Click on each roof edge line to change the linetype. To hide ridge and valley lines, you can choose
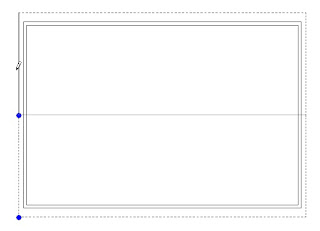
That's all there is to it.
See. It's quite easy once you know how.

No comments:
Post a Comment